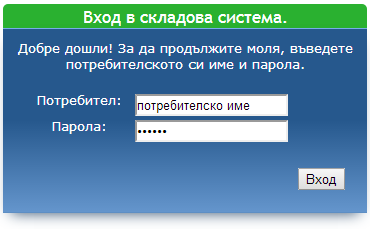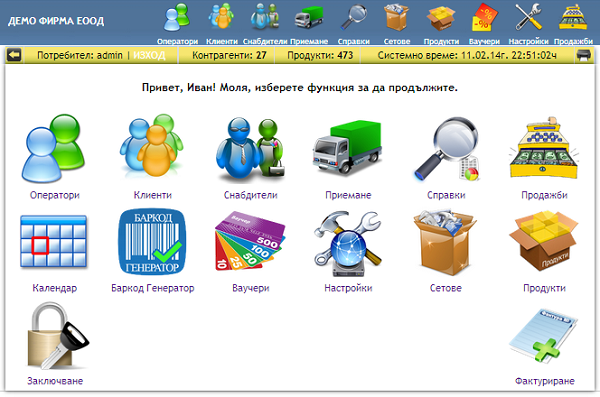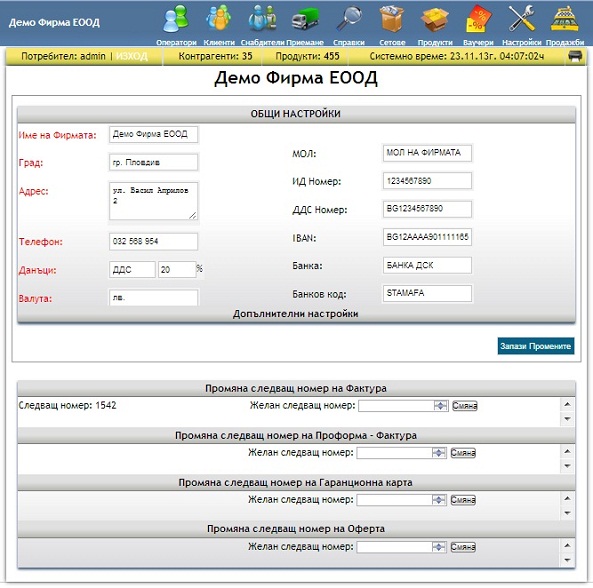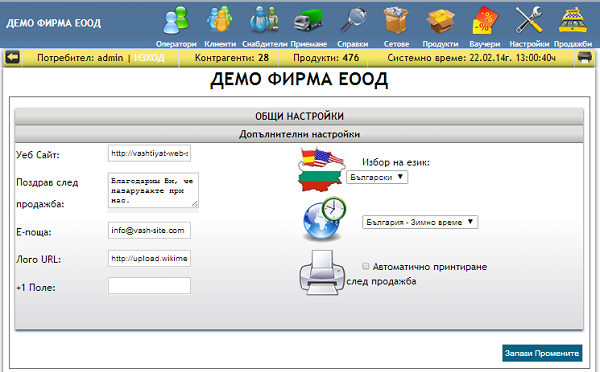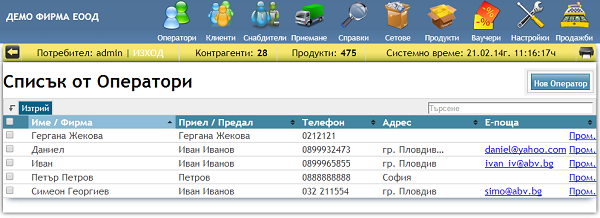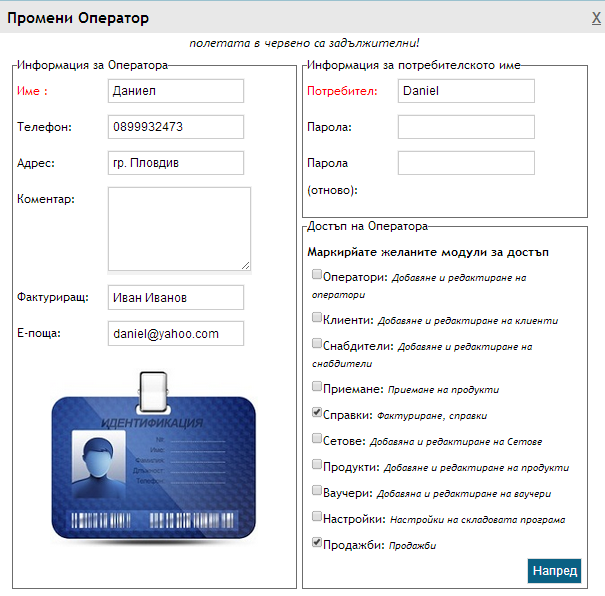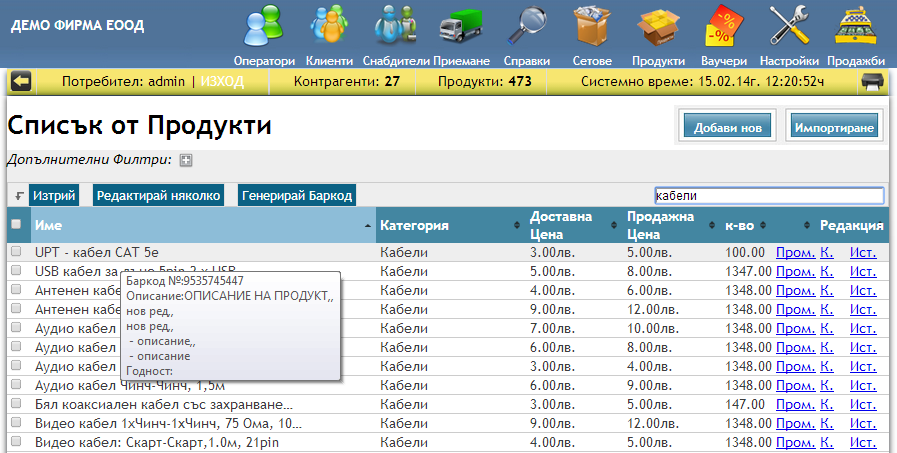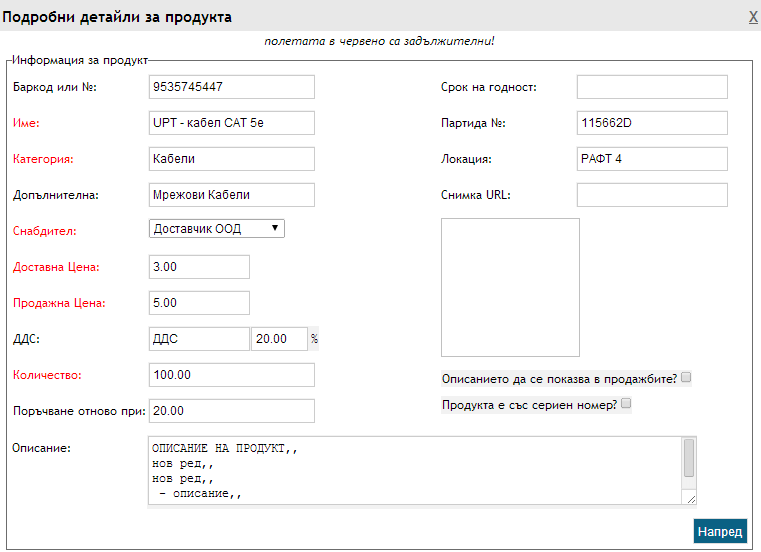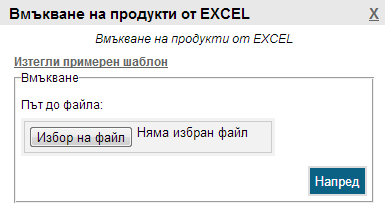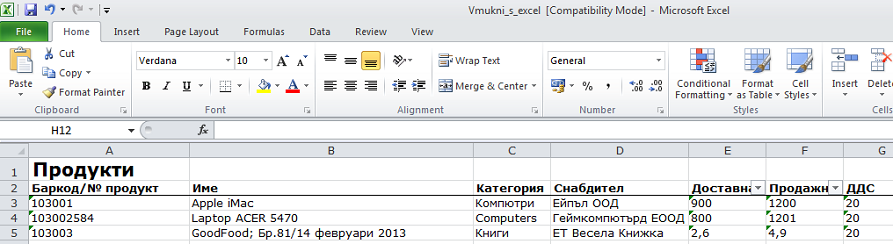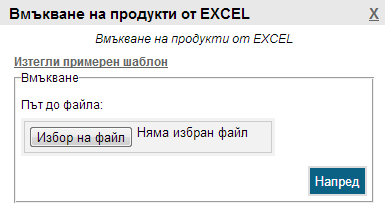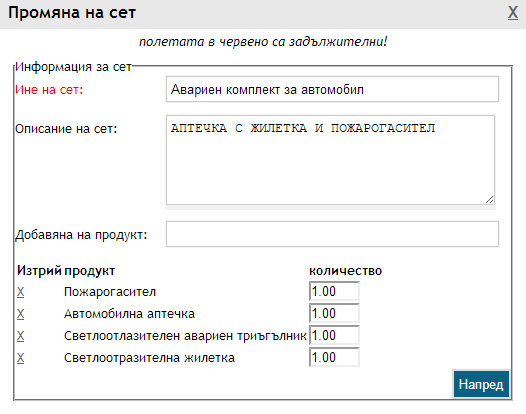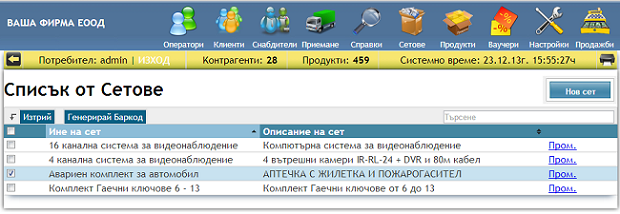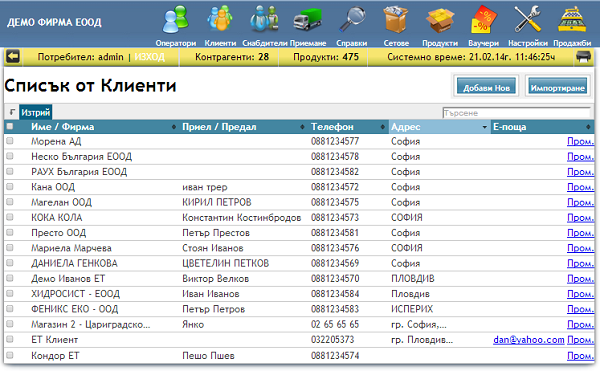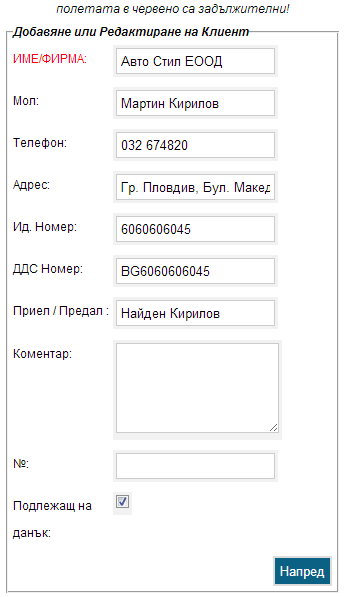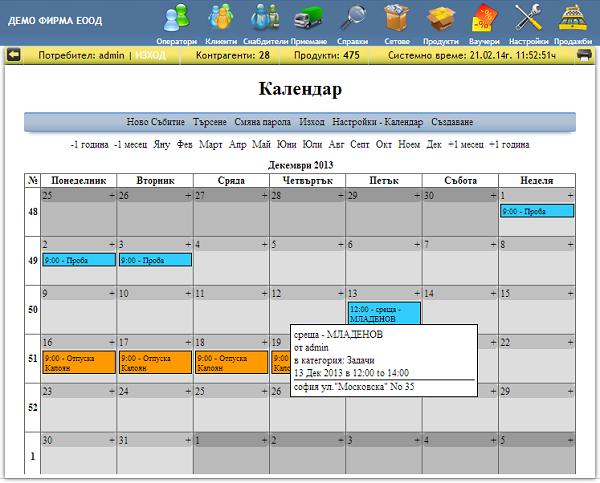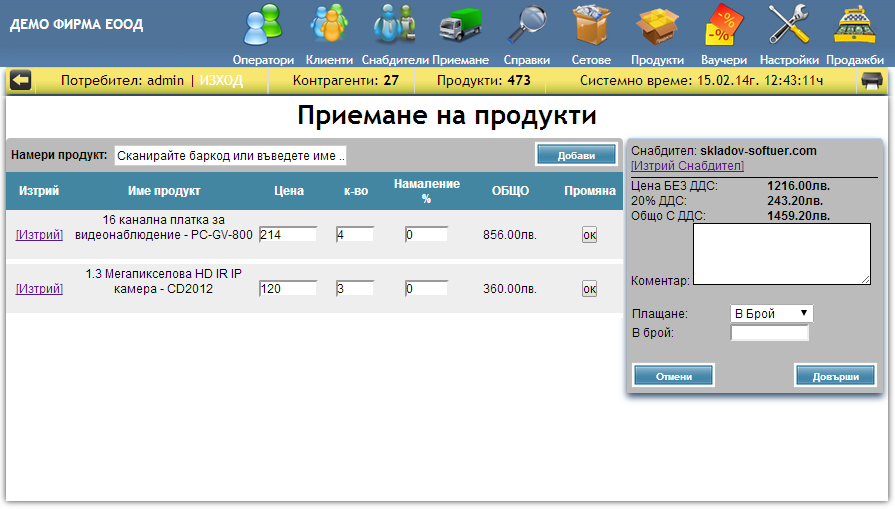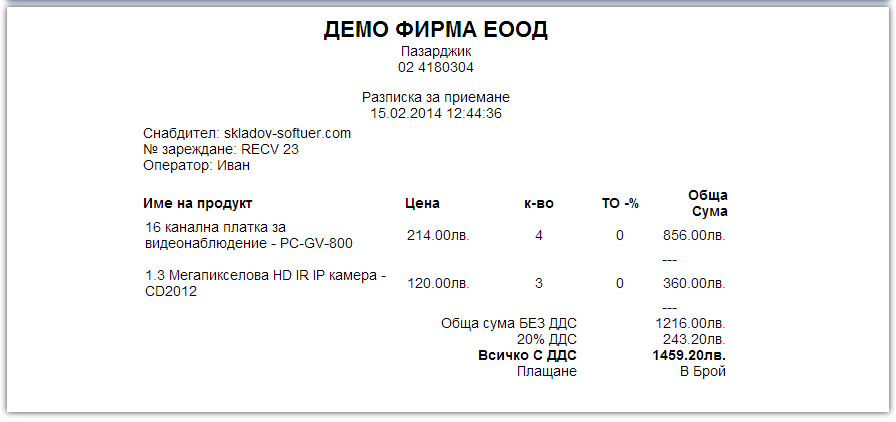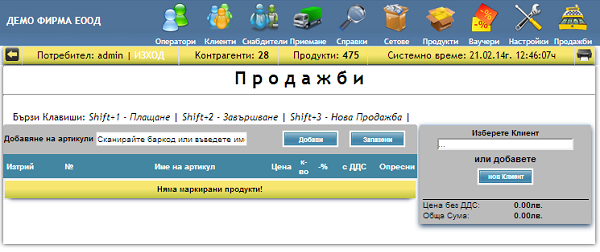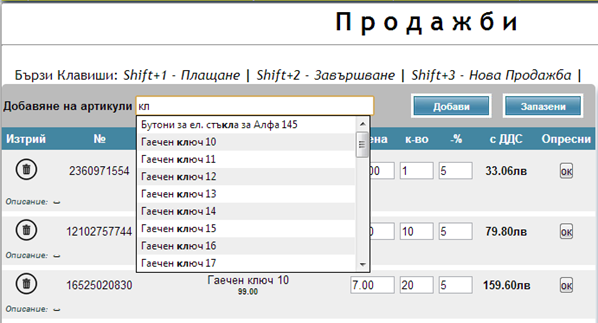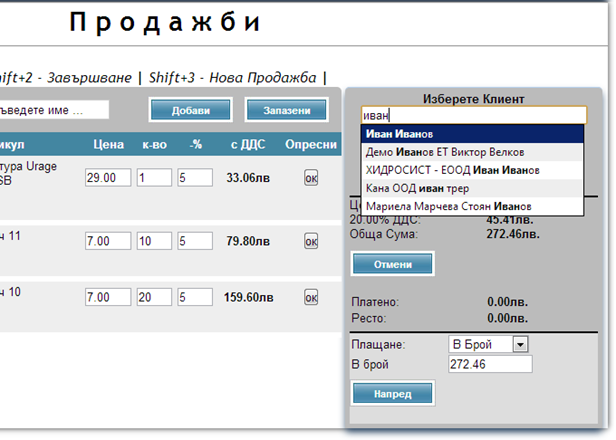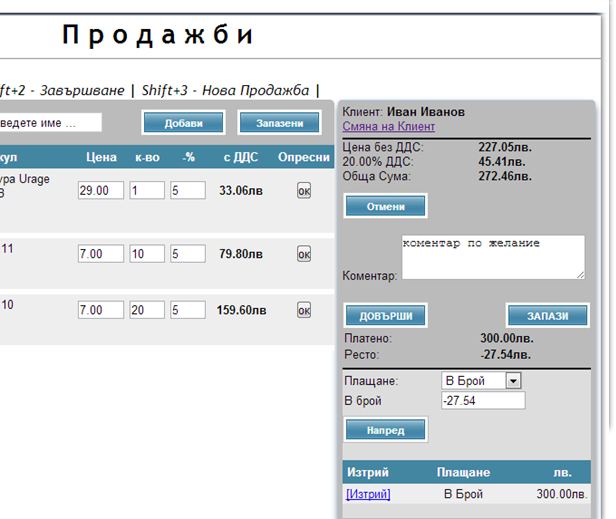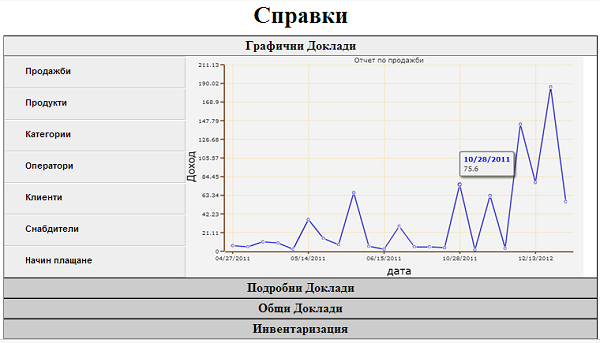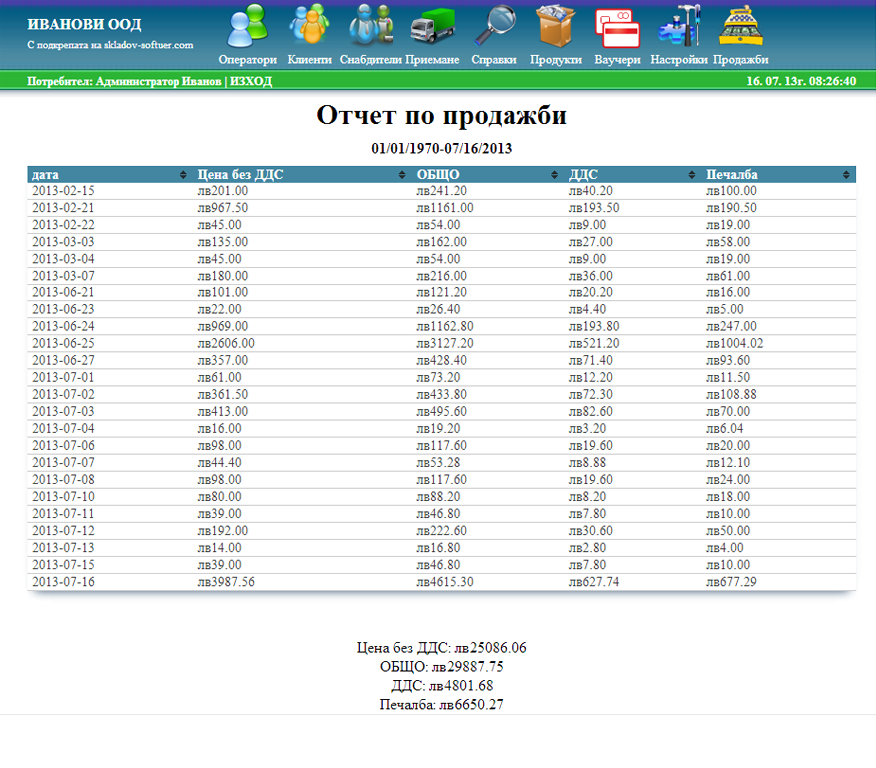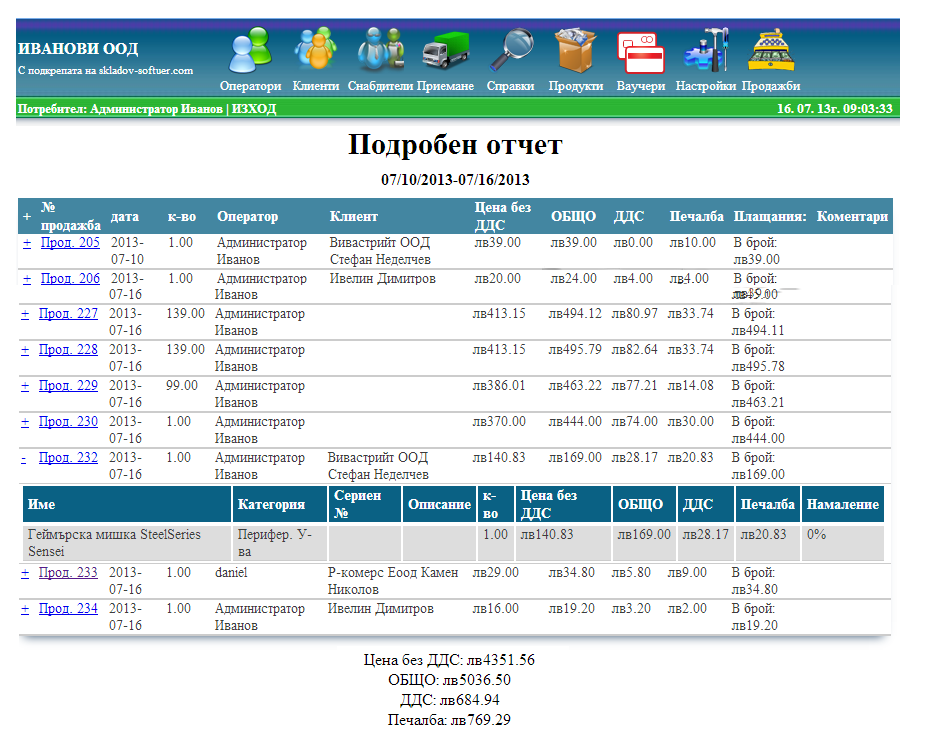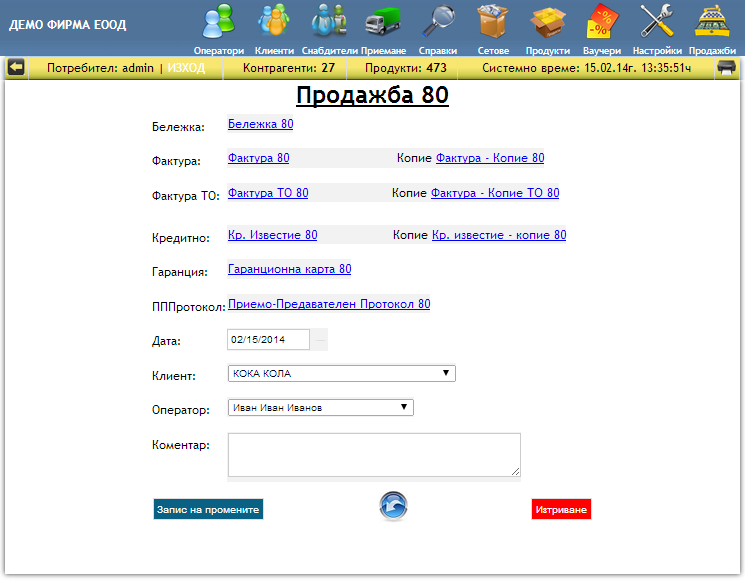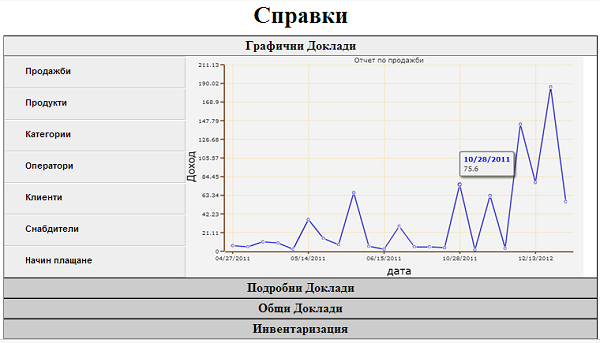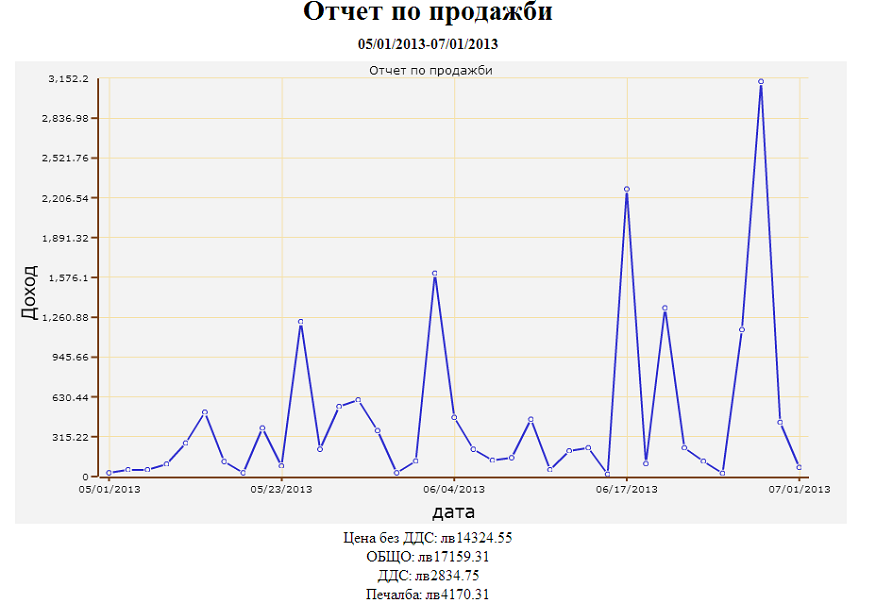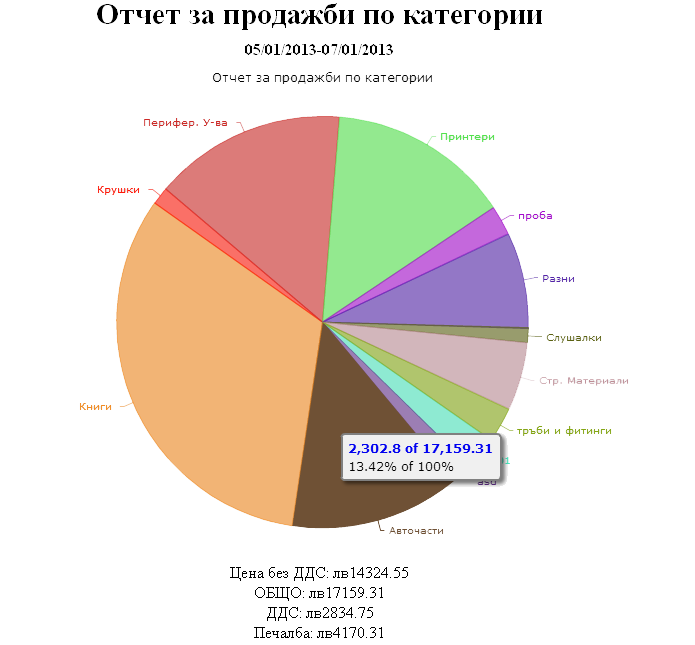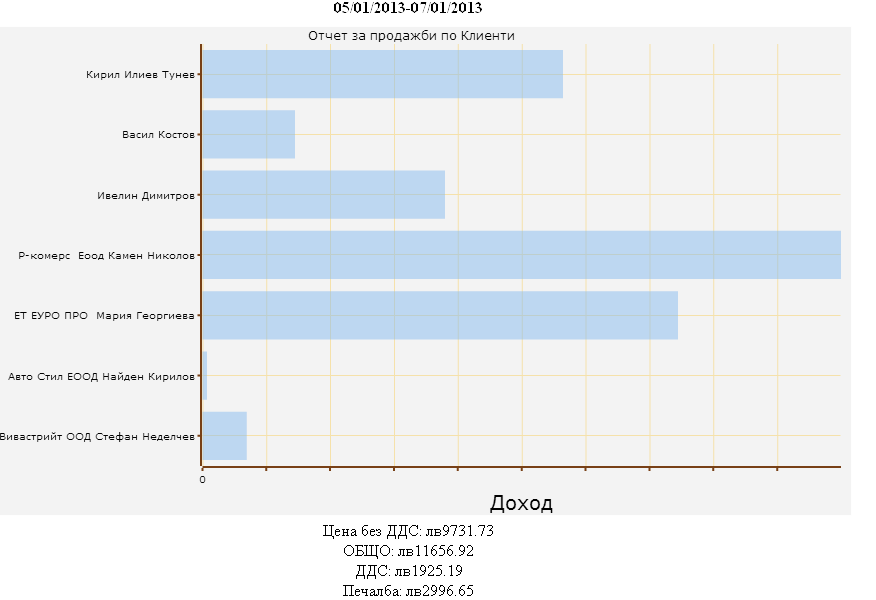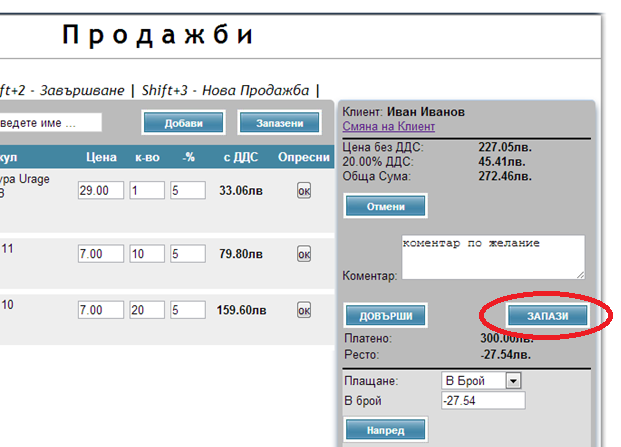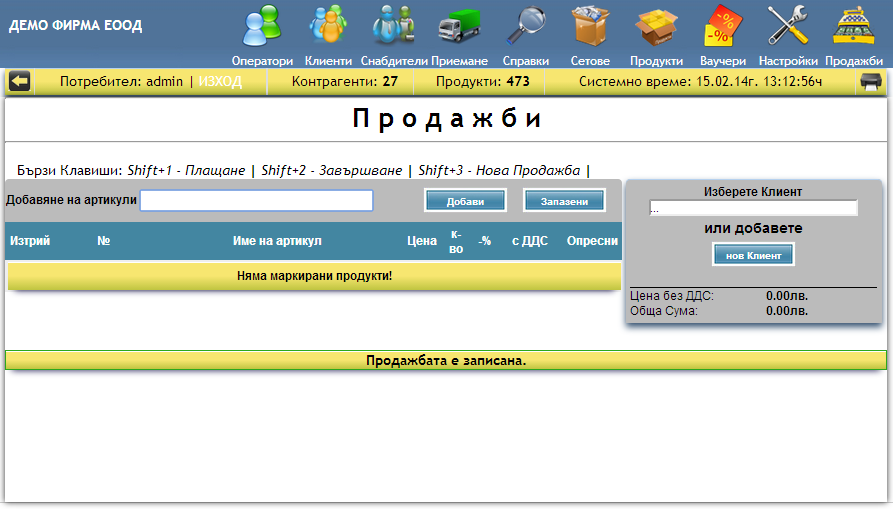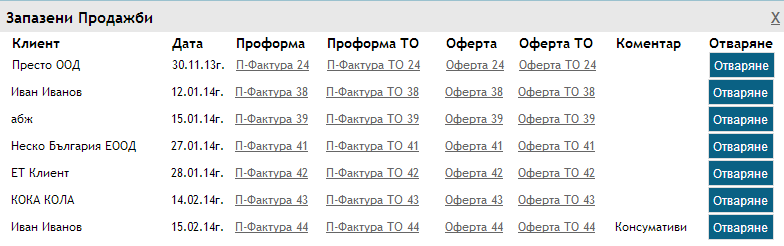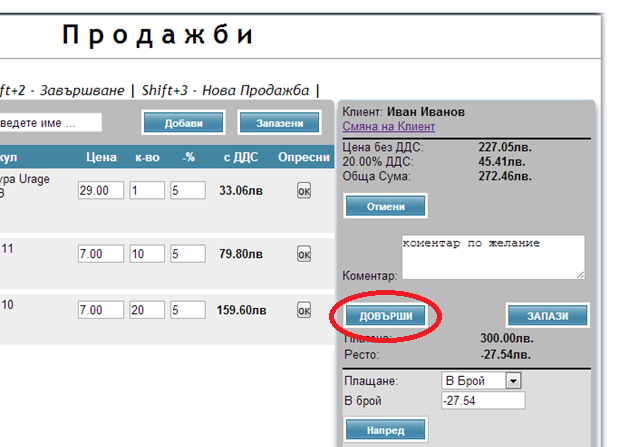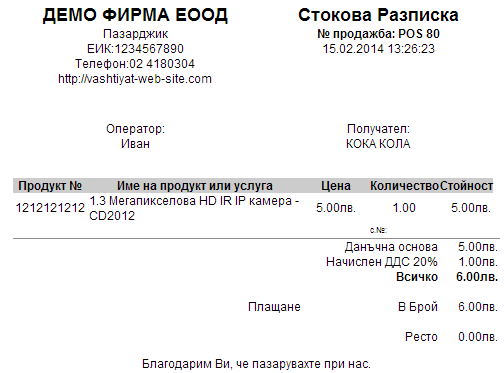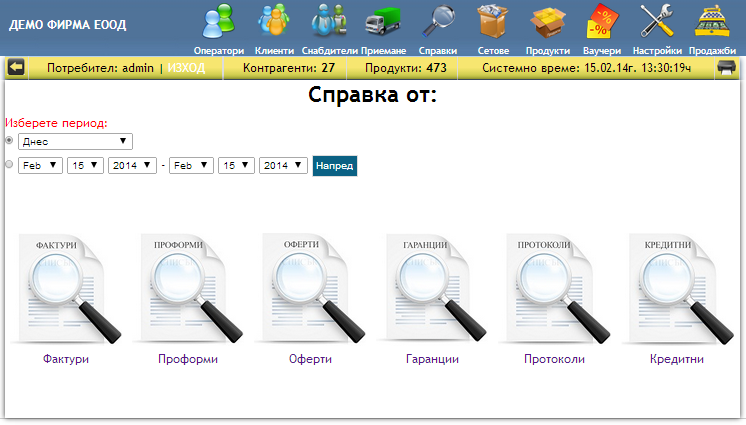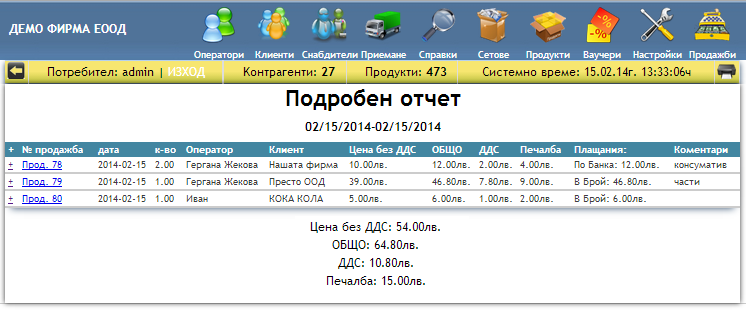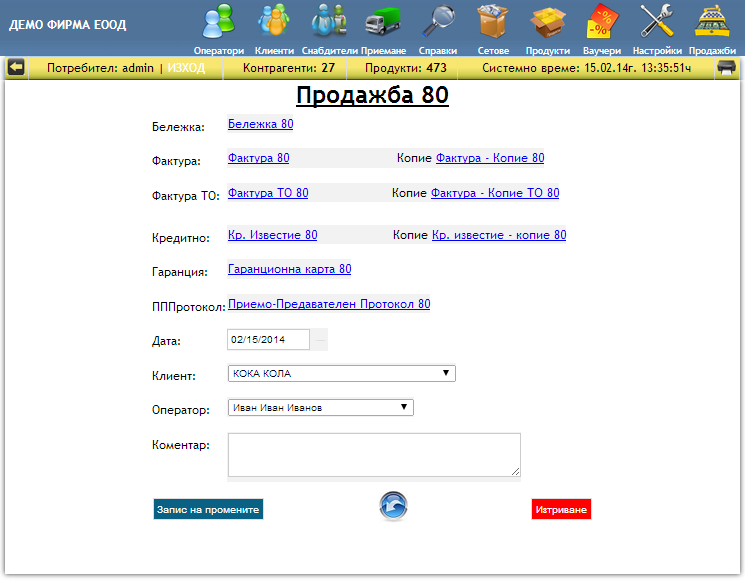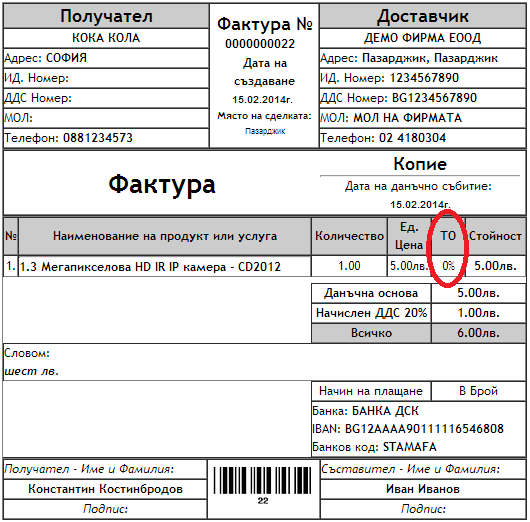Информацията от таблицата може лесно да бъде сортирана, като се кликне върху името на колоната.
В полето за търсене може да се въвежда БУЛСТАТ, Адрес на фирмата, телефон, ИМЕ на фирмата и МОЛ.
За добавяне на НОВ КЛИЕНТ избираме "Добави нов", след което се отваря прозорец:
След натискане на бутон "Напред", клиентът автоматично се създава в базата данни и се появява в таблицата с клиенти.
По същия начин се работи и с модул "Снабдители".
За лесно вмъкване на КЛИЕНТИ или СНАБДИТЕЛИ от таблица на EXCEL, използвайте бутон "Импортиране".
7. ФИРМЕН КАЛЕНДАР
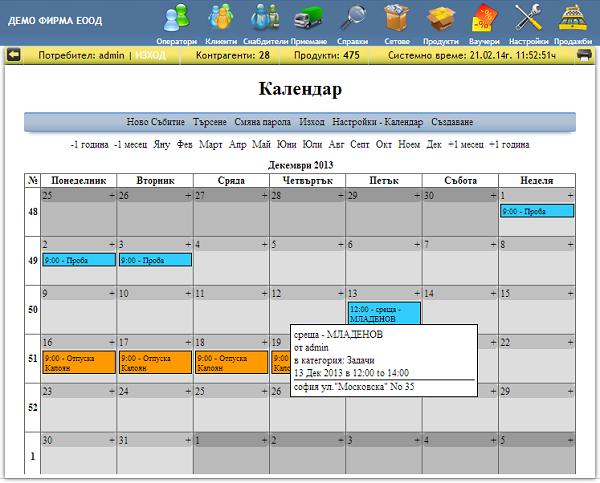
Добавяне на събития
- Множество категории
- Модул за търсене с определена фраза за период и други
8. ПРИЕМАНЕ НА ПРОДУКТИ
След натискане на бутон "Довърши", количества в складовата програма се актуализират и ще се покаже разписка за приемане:
Разписката може да бъде принтирана в момента на приемане или по-късно, когато правите справки от менюто на отчетите.
9.ПРОДАЖБИ
За по-бързи продажби може да се използва баркод скенер. Сканирайки баркода на
продукта, той автоматично се добавя и се подготвя за продажба. Може да използвате
и клавиатура при продажби.
Започнете да въвеждате име на продукт или артикул, ще забележите, че програмата
автоматично изписва имената на продуктите съдържащи въведените букви или номер:
При промяна на количества или отстъпка(-%), натиснете "ENTER" от клавиатурата
или бутона в дясно "ОК".
За да изберете клиент се насочете в дясно към "Изберете Клиент". Започнете да
изписвате името или булстат номера на клиента - програмата ще Ви покаже само тези
клиенти, които съдържат съответните номера или имена.
Избираме метод на плащане. По подразбиране е "В Брой", цената за плащане в този случай е 272,46лв.
Програмата автоматично калкулира точно сумата за плащане, но ако клиента Ви плати 300лв. и Вие искате програмата да изчисли колко ресто да върнете, въведе в полето 300 и натиснете "Напред" за да се актуализира цената:
Може да въведете коментар за продажбата.
За да завършите продажбата натиснете "ДОВЪРШИ", ще се отвори Стокова Разписка.
Ако сте настройли програмата за автоматично принтиране, ще Ви подкани да
принтирате. Може да използвате и иконката за принтиране, която се намира горе в
дясно.
10.СПРАВКИ И ОТЧЕТИ
Има няколко типа справки в складова програма Di-Skald. Те ще Ви помогнат да
узнаете как фирмата се движи. Кликнете върху иконата за Справки / Отчети.
До момента Di-Sklad разполага с 3 основни типа справки:
Общи, Подробни и Графични
Обобщените доклади Ви дават обща информация за избран период.
Изобразява таблица с вид:
Можете да сортирате данните, като кликнете върху заглавията на колоните.
Подробните доклади Ви дават детайлна - подробна информация за всяка една
продажба. Изобразява следната таблица:
Вие не можете да сортирате този доклад кликайки върху заглавията на колоните, но можете да извлечете детайлни подробности.
Щракнете върху знака "+", който е до всяка една продажба. Това ще зареди инвентарните редови единици продажбата.
Може да кликнете върху № продажба (Прод.№), което ще отвори на нов прозорец
функцията за редактиране на продажба и издаване на документи:
От тук може да редактирате датата, клиентите, операторите и да добавите коментар.
Когато сте доволни от промените, щракнете върху бутон "Запас на промените".
Ако искате да изтриете продажбата, натиснете върху бутона в дясно "Изтриване".
Натискайки върху стрелката, количествата от продажбата се връщат и актуализират в склада.
Ако искате на прегледате бележката натиснете върху Бележка.
ВНИМАНИЕ!
Кликайки върху Фактура, Кредитно Известие, Гаранционна Карта и П.П.Проток се ГЕНЕРИРА нов номер за съответният документ.
Графични Доклади
След избиране на желан графичен доклад се отваря ново поле, в което се избира
период за определената справка.
Предварително готовите периоди - "Днес", "Вчера", "Последните 7 дни", "Този месец", "Миналия месец", "Тази година", "Миналата година" или "Целия период" Ви дават
възможност за по-лесна и по-бърза работа със справките.
В този пример ще разгледаме период: от 01 Май 2013г. до 01 Юли 2013г.
Щракнете върху бутона "Напред", за да изпълните отчета.
Линейната диаграма ще бъде генерирана с "Доход" на едната ос и "Дата" от другата.
Графичен доклад за продажби по категории за период:
от 01 Май 2013г. до 01 Юли 2013г.
Графичен доклад за продажби по Клиенти за период:
от 01 Май 2013г. до 01 Юли 2013г.
11.Изготвяне на Проформа или Оферта
Изготвянето на Проформа-Фактура и Оферта се извършва от модул ПРОДАЖБИ.
След маркиране (зареждане) на желаните артикули натискаме бутон „ЗАПАЗИ“:
След натискане на бутон „ЗАПАЗИ“, артикулите ще се запазят и ще се покаже следният надпис:
След това натискаме бутон „ЗАПАЗЕНИ“, ще се отвори приметна таблица:
Складовата програма разрешава издаване на Проформа-Фактура в 2 варианта.
С Търговска Отстъпка и Без Отстъпка.
Тоест ако искате да направите продажба с Търговска Отстъпка, използвайте шаблона за Търговска Отстъпка.
Издаване на Фактура и документи
Изготвянето на Фактура и други документи се извършва от модул ПРОДАЖБИ.
След маркиране (зареждане) на желаните артикули натискаме бутон „ДОВЪРШИ“:
След натискане на бутон „ДОВЪРШИ“ ще се отвори Стокова Разписка:
След отваряне на Стоковата разписка натискаме бутон „F“ от клавиатурата.
Ще се отвори страница за справки от която се издават и фактурите:
Натискайки върху бутон „НАПРЕД“ ще се отвори таблица с всички продажби от днешния ден. Натискайки върху иконка с лупа ще се отвори таблица с вече генерирани:
Фактури, Проформи, Оферти, Гаранционни карти, Приемо-Предавателни Протоколи и
Кредитни известия.
Избирайки желаната продажба (в случая Прод. 80) ще се отвори менюто за изготвяне на документи и редактиране на продажбата:
| Натискайки върху „Фактура 80“ ще създадем фактура от продажба 80 | Натискайки върху „Фактура ТО 80“ ще създадем фактура от продажба 80 |
 | 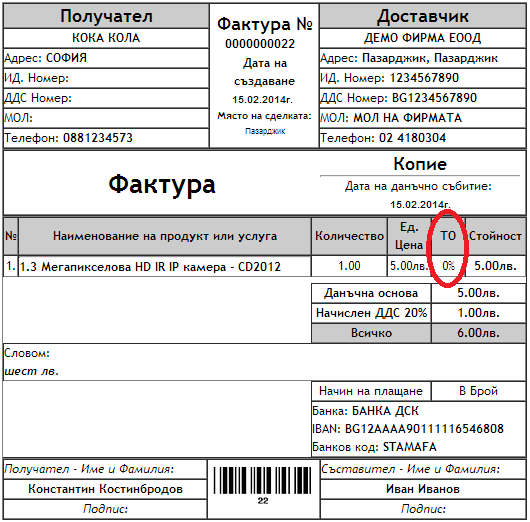 |
|
|
|