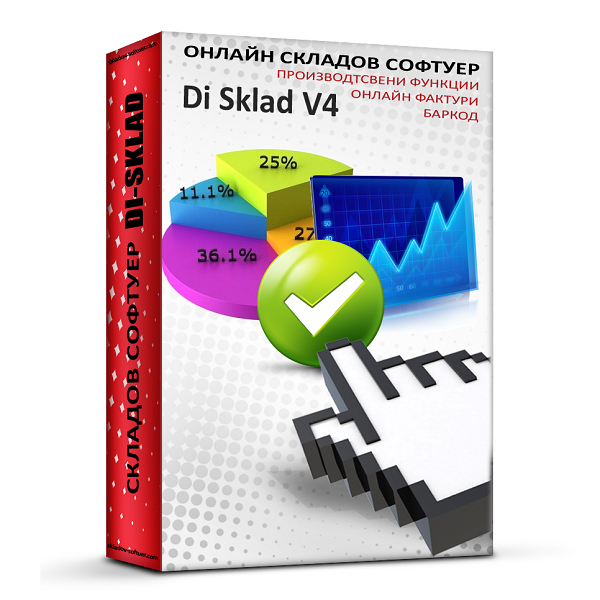
2015 година
ВХОД В СИСТЕМАТА
Екранът за вход в системата служи за идентификация на потребителите и започване на реална работа с програмата. След успешното потвърждение на паролата той не се появява повече докато не излезнете умишлено.
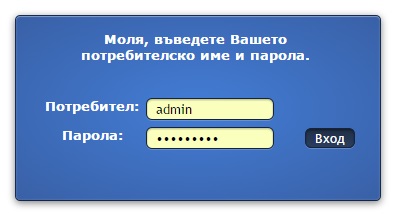 | Програмата няма ограничения от брой оператори и брой работни места, които ще я използват. Всеки отделен потребител може да притежава строго определени нива на достъп. Всеки оператор може да влиза в програмата от всяка точка на Света. |
Паролата на всеки отделен оператор се съхранява в криптиран вид и единствено операторът знае реалната парола за достъп до складовата програма.
След успешно влизане автоматично ще се отвори главното меню на програмата:
ГЛАВНО МЕНЮ

НАСТРОЙКИ
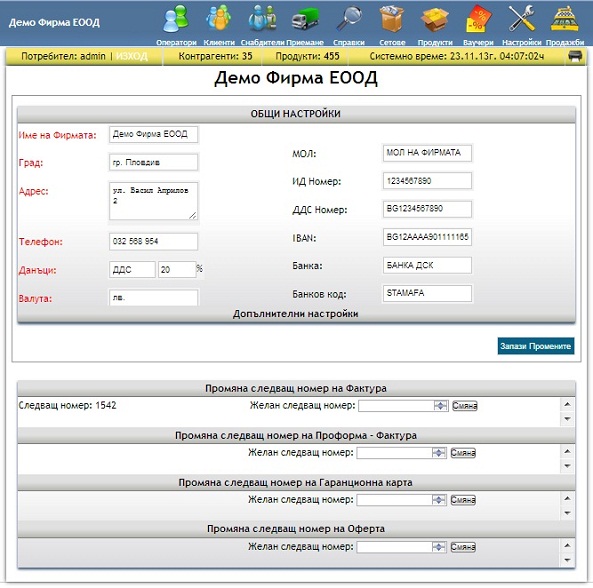
В „Общи настройки“ се въвежда име на фирма, адрес и банкови детайли.
В "Допълнителни настройки" е възможно да се въвежда информация за:
Лого на Фирмата, адрес на уеб сайт, Електронна поща, Поздрав след продажба, Настройки за Автоматично принтиране, Създаване на Допълнително Поле, което може да се показва в менюто на продукта.
Пример:
При желание да се въведете името на ПРОИЗВОДИТЕЛ на даден артикул.
В "+1 поле" се изписва "Производител" и се натиска бутон "Запази Промените“.
Ще се създаде поле, в което може да се изписва името на производителя на даден продукт или артикул.
ОПЕРАТОРИ
След като сте влезли във Вашата складова програма, вероятно ще желаете да създадете служители, които да работят с нея. Кликайки върху иконата "Оператори" ще се отвори примерна таблица със следния вид:

Таблица може да се сортира лесно. Натискайки върху заглавието на колоните - Име, Телефон, адрес.
Създаване и редактиране на оператор.
За всеки отделен оператор е възможно добавяне на строги определени права за достъп:
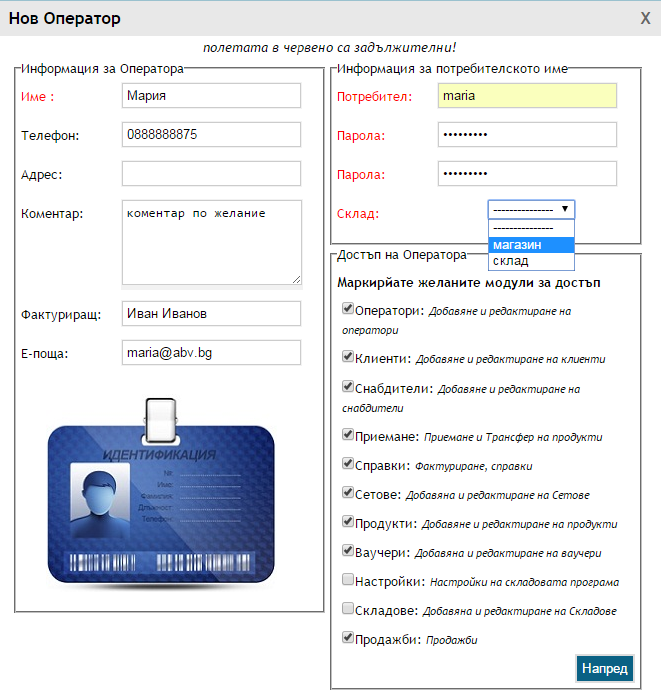
Маркирайте всеки един модул, който желаете да придобие новият оператор и натиснете бутона "Напред".
Новият оператор ще се създаде след натискане на бутон "Напред".
Съвети за допълнителна сигурност:
·Пазете вашата парола за достъп и не я споделяйте с други лица. В противен случай Вие им позволявате да ползват и управляват системата.
·Сменяйте паролата си периодично.
·Изберете сигурна парола, която представлява комбинация от малки и големи букви, числа и символи. Отбягвайте да ползвате лесни за познаване пароли и дати, например рождена дата, вашия телефонен номер, вашето име, прякор, град, улица, както и стандартни пароли като 123456, 11111, qwerty, password, abc123 и др.
·Не записвайте паролата си за достъп в телефона или в компютъра Ви.
·Ползвайте уникална парола за достъп до складовата система. Не използвайте една и съща парола за достъп до всички интернет услуги, които използвате – например електронна поща, онлайн форуми, онлайн банкиране, чат клиенти и др.
·Не оставяйте без надзор компютъра си, докато сте влезнали в програмата.
·След използване на системата винаги излизайте от своя потребителски профил чрез опцията „Изход“ или бутон „ESC“ преди да затворите прозореца на браузъра или да преминете към друг уеб сайт.
ПРОДУКТИ / АРТИКУЛИ
Модул ПРОДУКТИ - пълна информация за всички продукти или артикули в търговския обект.
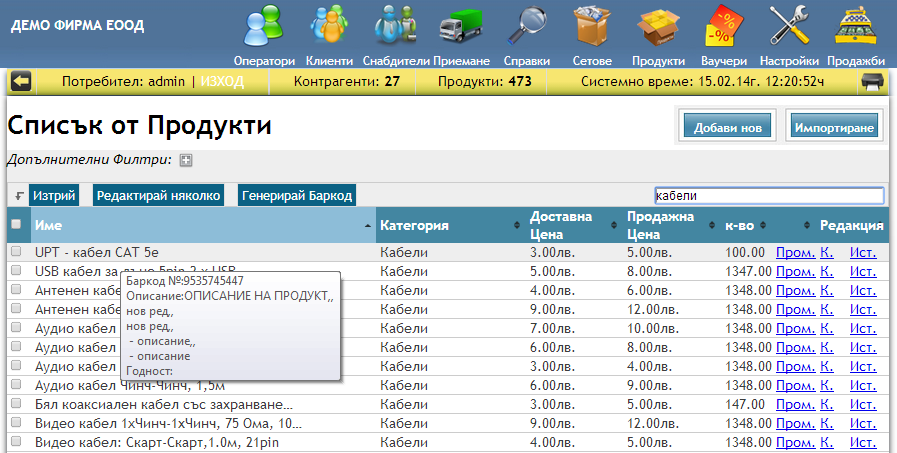
Информацията може лесно да бъде сортирана, като се кликне върху името на колоната.
Възможности за търсене по: Име, Номер или Баркод, Категория, Допълнителна категория, срок на годност и партида номер.
Задържайки стрелката на мишката върху даден артикул ще се появи балон, който ще Ви предостави бърза информация за Баркод номера, описанието и срока на годност за конкретния артикул.
Задържайки мишката върху колоната с „Категория“ ще се покаже подобен балон, който ще Ви информира за „Допълнителната категория“ на продукта.
При задържане върху „Количество“ – ще изпише минималните стойности на продукта преди зареждане.
„Допълнителни филтри“ позволяват бърза справка за конкретни артикули:
За добавяне на НОВ ПРОДУКТ се натиска вурху бутон "Добави нов", след което се отваря прозорец:
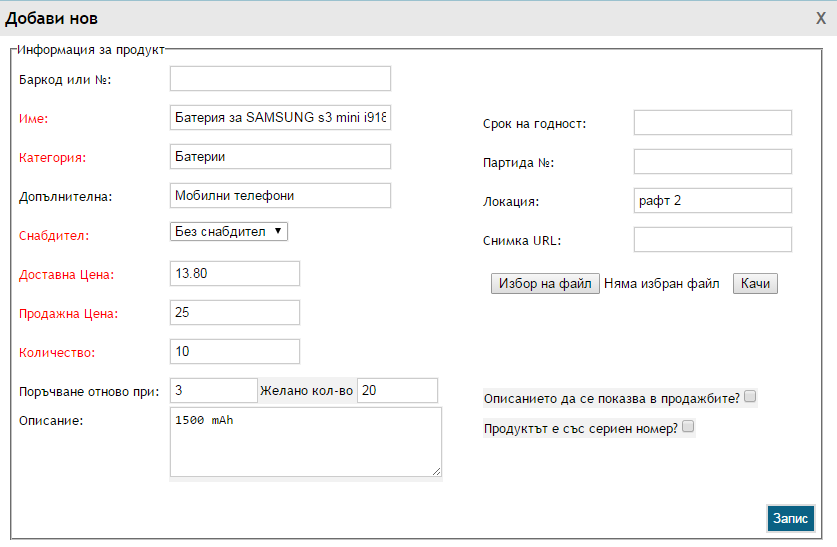
След натискане на бутон "Напред", продуктът се създава в базата данни.
За проследяване на движението на определен продукт е нужно натискането на „Ист.“ (история)
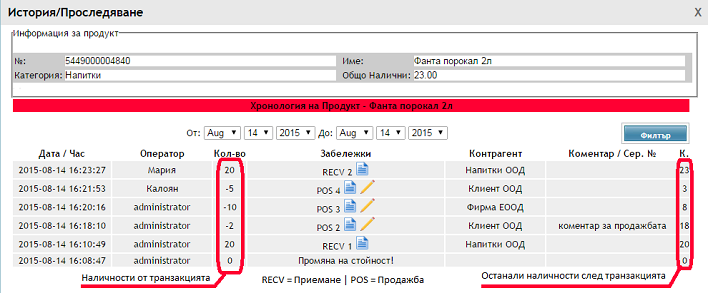
Добавен е филтър за дата, което позволява по – детайлна справка.
За Импортиране на продукти от таблица на EXCEL, се натиска бутон "Импортиране", след което се отваря прозорец:
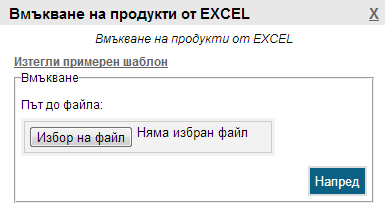
За изтегляне на шаблон се натиска върху "Изтегли примерен шаблон".
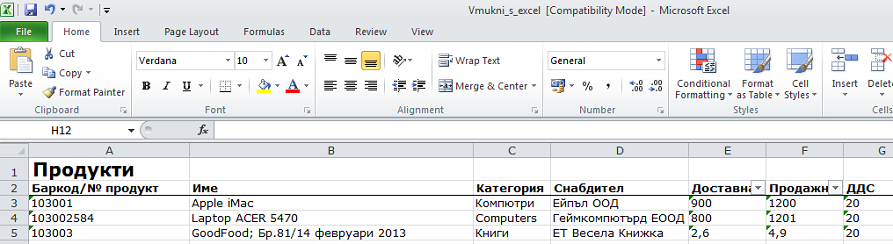
След въвеждане на желаните артикули запишете файла и го заредете през програмата.
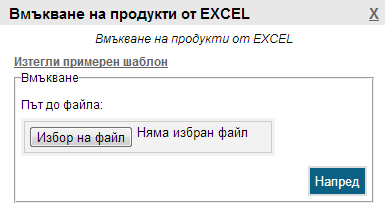
Натиснете (Избор на Файл), посочете пътя до файла и натиснете бутон "Напред". След успешно импортиране отдолу ще се появи поле с надпис "Успешно добавихте ~брой~ продукта".
ПРОИЗВОДСТВО - СЕТОВЕ / КОМПЛЕКТИ
ПРОИЗВОДСТВО
За създаване на нов продукт се избира бутон „Нов Сет“ и от менюто въвеждаме името и описанието на новия продукт. Задължително е маркирането на функцията „Производство“ и артикулите с количествата.
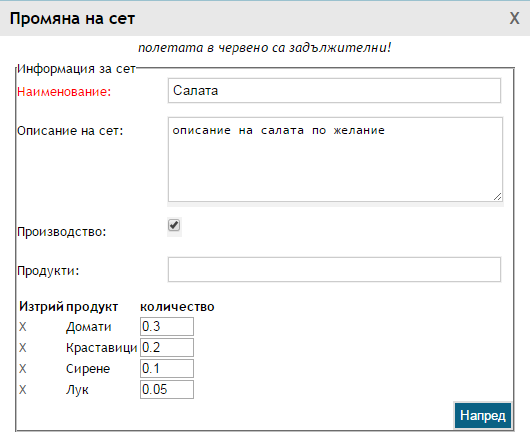
Цената на продукта може да се определя автоматично от продажната цена на артикулите, които създават продукта или да се въведе ръчно след зареждане в модул „Продажби“.
СЕТОВЕ / КОМПЛЕКТИ
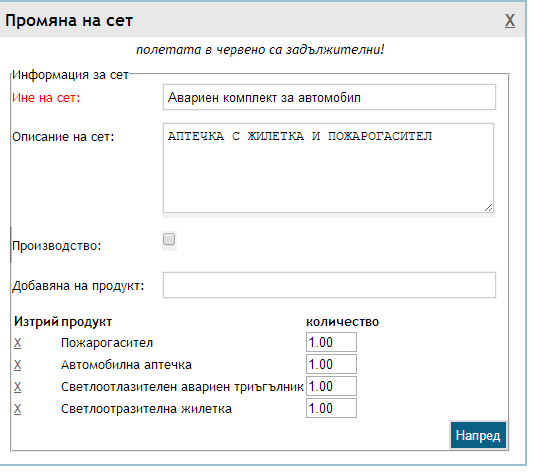
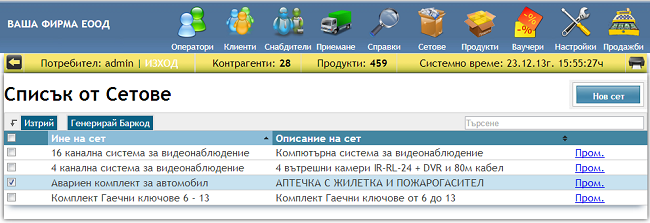
За продажба на сет се зарежда модул ПРОДАЖБИ.
Изписва се името на сета, след като се маркира всички продукти от сета ще се заредят и продадат много бързо.
КОНТРАГЕНТИ
Модул КЛИЕНТИ – Таблица с информация за всички текущи клиенти.
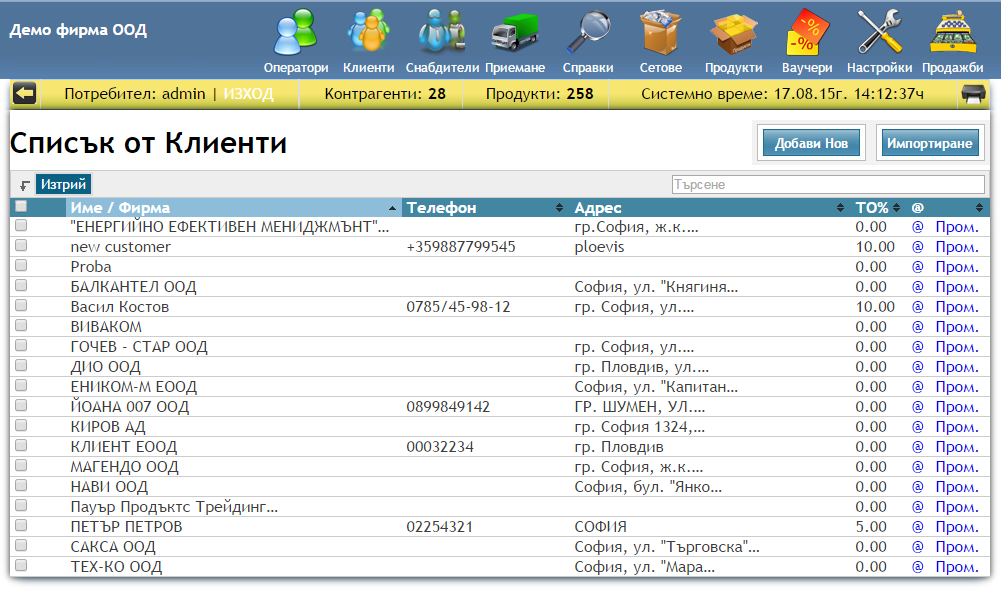
Информацията от таблицата може лесно да бъде сортирана, като се кликне върху името на колоната.
В полето за търсене може да се въвежда БУЛСТАТ, Адрес на фирмата, телефон, ИМЕ на фирмата и МОЛ.
За добавяне на НОВ КЛИЕНТ се натиска бутон "Добави нов", след което се отваря прозорец:
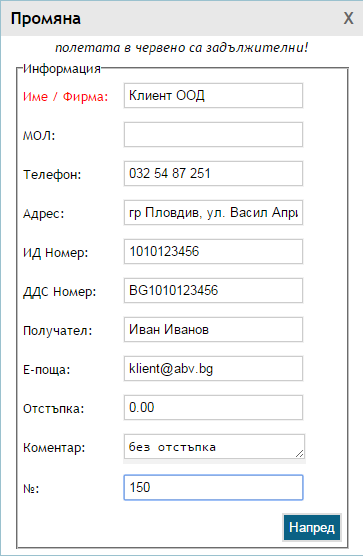
След натискане на бутон "Напред", клиентът се създава в базата данни и се появява в таблицата с клиенти.
По същия начин се работи и с модул "Снабдители".
За вмъкване на КЛИЕНТИ или СНАБДИТЕЛИ от таблица на EXCEL, използвайте бутон "Импортиране". Свалянето на примерния шаблон ще улесни попълване на таблицата.
КАЛЕНДАР - ОРГАНАЙЗЕР
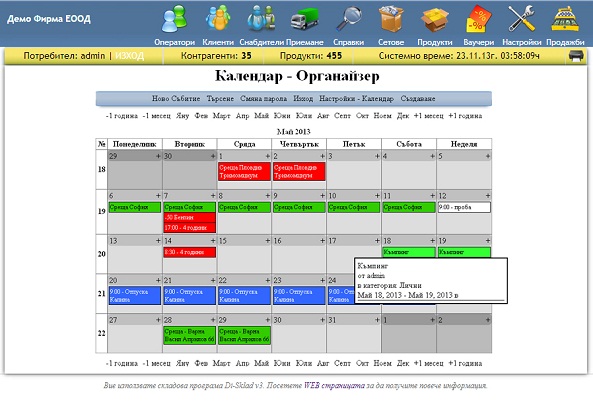
- Добавяне на събития
- Множество категории
- Модул за търсене с определена фраза за период и други
ПРИЕМАНЕ / ТРАНСФЕР НА ПРОДУКТИ
Приемане от снабдител
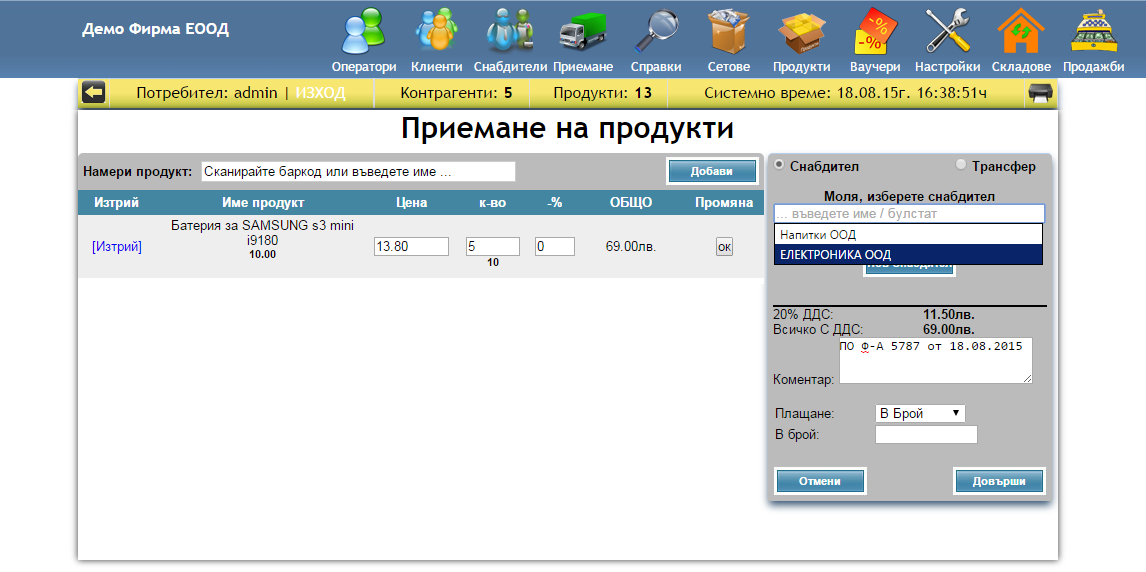
Актуалното налично количество се изобразява под името на продукта "Батерия за SAMSUNG...."
Нужни бройки до достигане на желаното количество, което е предварително зададено за всеки отделен продукт се изобразява под к-во (количество)
След зареждане на необходимите продукти се избира СНАБДИТЕЛ и натискайки бутон "Довърши", количества в складовата програма ще се актуализират и ще се покаже разписка за приемане:

Разписката може да бъде принтирана в момента на приемане или по-късно от иконката за принтиране в горния десен ъгъл на приложението.
ТРАНСФЕР НА ПРОДУКТИ КЪМ ДРУГ СКЛАД – ЛОКАЦИЯ
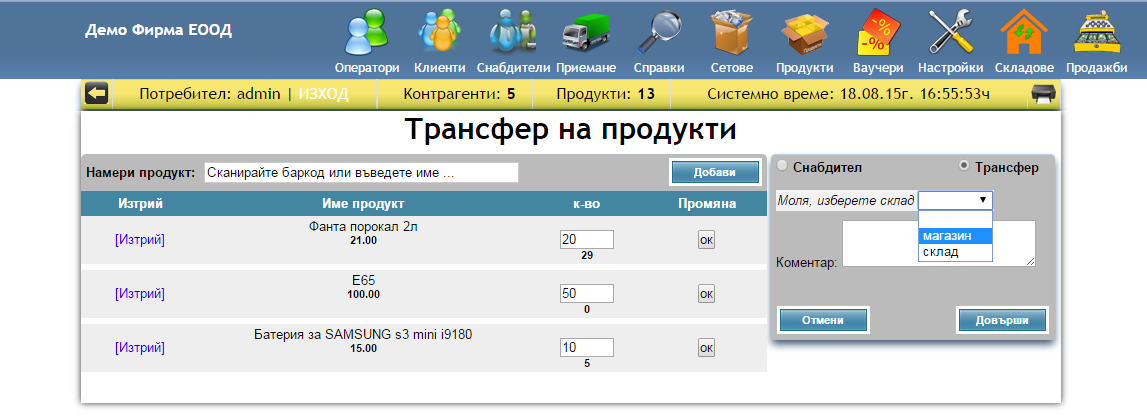
След зареждане на необходимите продукти се избира СКЛАД към който количествата ще се прехвърлят. Натискайки бутон "Довърши" количествата ще се актуализират и ще се покаже разписка за трансфер.
ПРОДАЖБИ

За по-бързи продажби може да се използва баркод скенер. Сканирайки баркода на продукта, той автоматично се добавя и се подготвя за продажба. Може да се използва и клавиатура при продажби и доставки.
Въвеждайки първата буква от името на продукта, ще забележите, че програмата автоматично доизписва имената на продуктите съдържащи въведените букви или номер
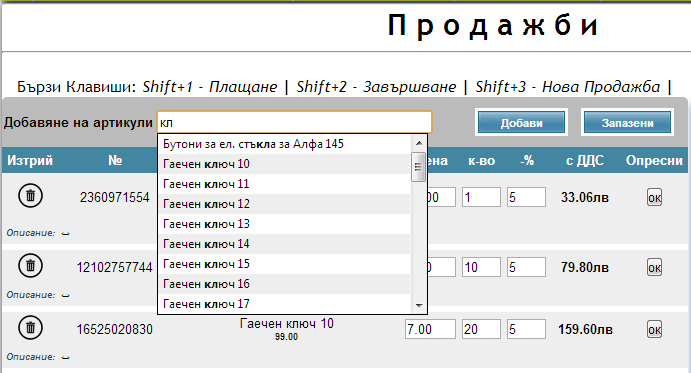
При промяна на количества или отстъпка(-%), е нужно натискане на бутон "ENTER" от клавиатурата или бутона в дясно "ОК", чрез мишката.
За избор на клиент се работи с менюто от дясно - "Изберете Клиент". Започнете да изписвате името или булстат номера на клиента. Програмата ще Ви покаже само тези клиенти, които съдържат съответните номера или имена.
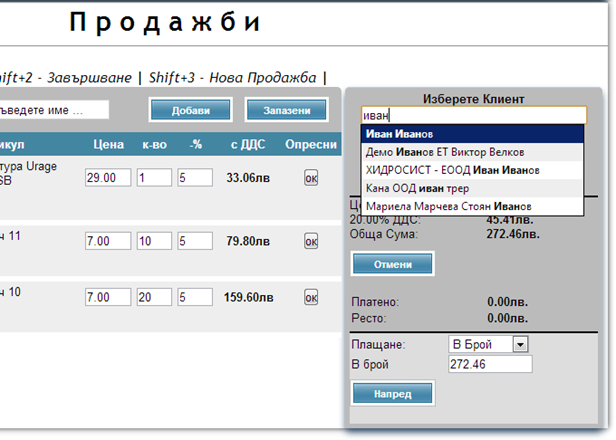
По подразбиране методът на плащане е "В Брой". При натискане върху стрелката ще се покажат още няколко начина на плащане:
В Брой
С Ваучер
По Банка
На Кредит
Цената за плащане в този случай е 272,46лв. Програмата автоматично калкулира точно сумата за плащане, но ако клиента Ви плати 300лв. и Вие искате програмата да изчисли колко ресто да върнете, въведе в полето 300 и натиснете "Напред" за да се актуализира цената:
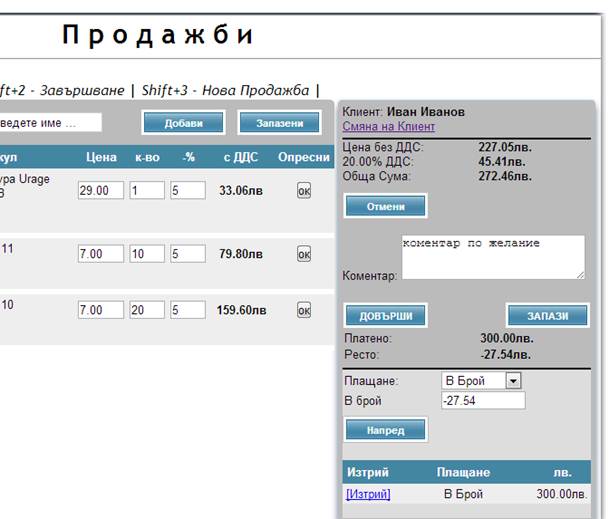
Възможост за въвеждане на коментар към продажбата.
За завършване на продажбата е нужно натискането на бутон "ДОВЪРШИ", след това ще се отвори Стокова Разписка.
За завършване на продажбата може да се използват и бързи клавиши: SHIFT+2
Ако предварително сте настройли програмата за автоматично принтиране, ще Ви подкани да принтирате. Може да се използва и иконката за принтиране, която се намира горе в дясно.
СПРАВКИ И ОТЧЕТИ
Има няколко типа справки в складова програма Di-Skald. Те ще Ви помогнат да узнаете как фирмата се движи. Кликнете върху иконата за Справки / Отчети и ще се отвори следното меню:
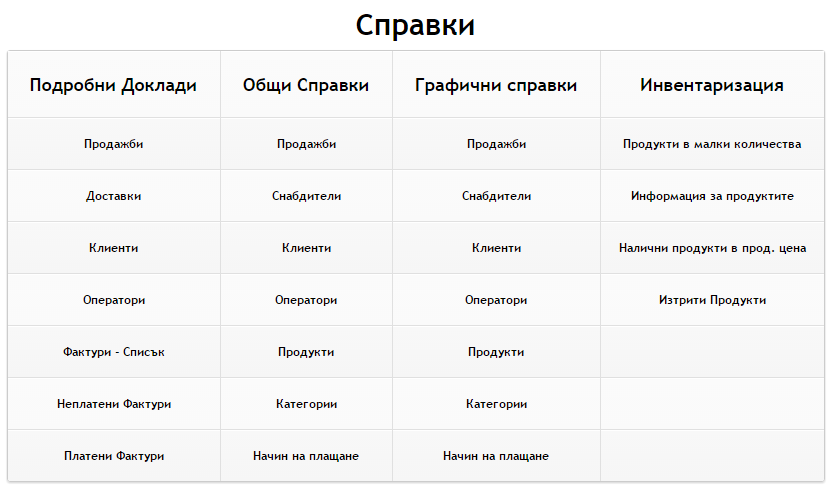
До момента Di-Sklad разполага с 4 основни типа справки:
Подробни, Общи, Графични и Инвентаризация
Подробните доклади Ви дават детайлна - подробна информация за всяка една продажба. Изобразява следната таблица:
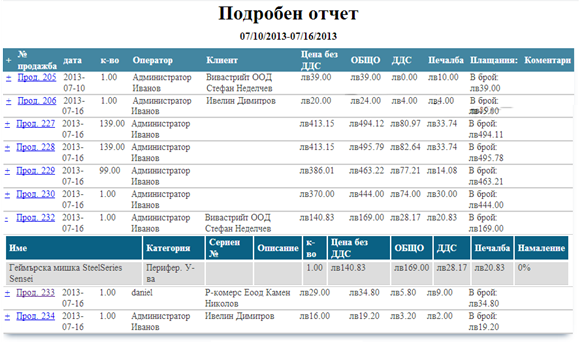
Бързо могат да се извлекат детайлни подробности, като се натисне върху знака "+", който е до всяка една продажба. Това ще зареди инвентарните редови единици продажбата.
Може да кликнете върху № продажба (Прод.№), което ще отвори на нов прозорец функцията за редактиране на продажба и издаване на документи:
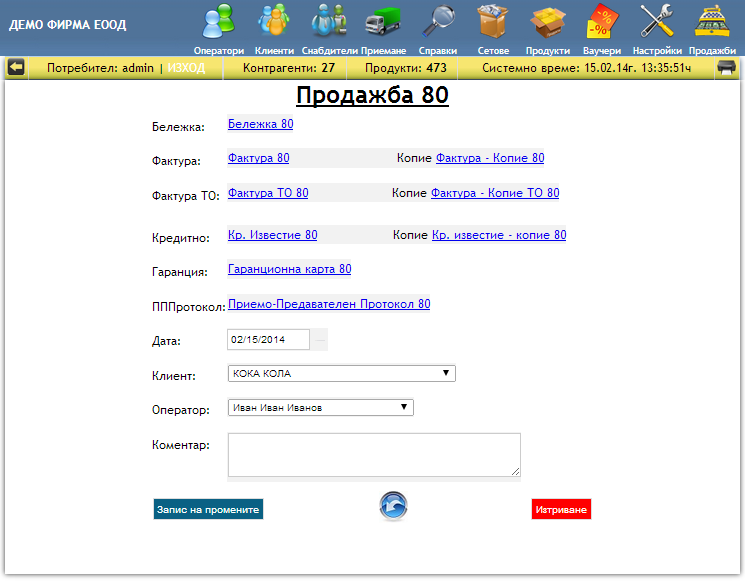
От тук може да се редактира датата, клиента, оператора и да се добави коментар. Когато сте доволни от промените, щракнете върху бутон "Запас на промените".
Ако искате да изтриете продажбата, натиснете върху бутона в дясно "Изтриване".
Натискайки върху стрелката, количествата от продажбата се връщат и актуализират в склада.
Ако искате на прегледате бележката натиснете върху Бележка.
ВНИМАНИЕ!
Кликайки върху Фактура, Проформа-Фактура, Кредитно Известие, Гаранционна Карта и П.П.Проток се ГЕНЕРИРА нов номер за съответният документ.
Обобщените доклади Ви дават обща информация за избран период.
Изобразява таблица с вид:
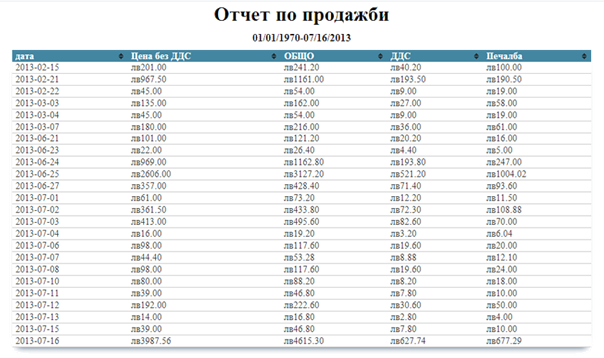
Можете да сортирате данните, като кликнете върху заглавията на колоните.
Графични Доклади
Предварително готовите периоди - "Днес", "Вчера", "Последните 7 дни", "Този месец", "Миналия месец", "Тази година", "Миналата година" или "Целия период" Ви дават възможност за по-лесна и по-бърза работа със справките.
В този пример ще разгледаме период: от 01 Май 2013г. до 01 Юли 2013г.
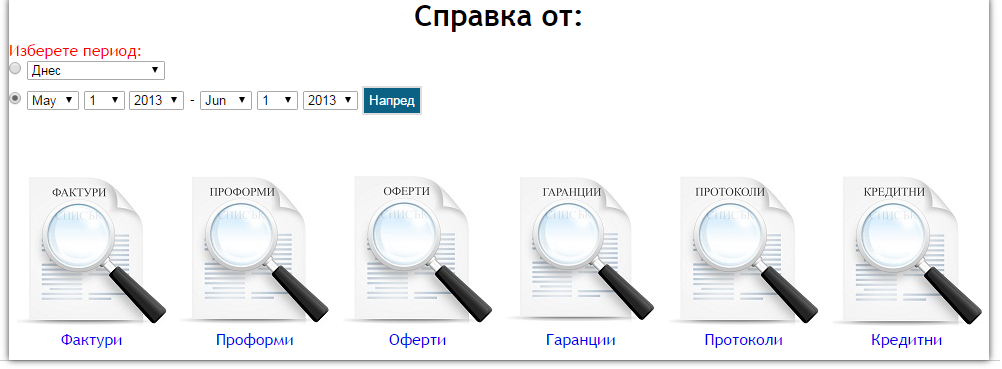
Щракнете върху бутон "Напред", за да изпълните отчета.
Линейната диаграма ще бъде генерирана с "Доход" на едната ос и "Дата" от другата.
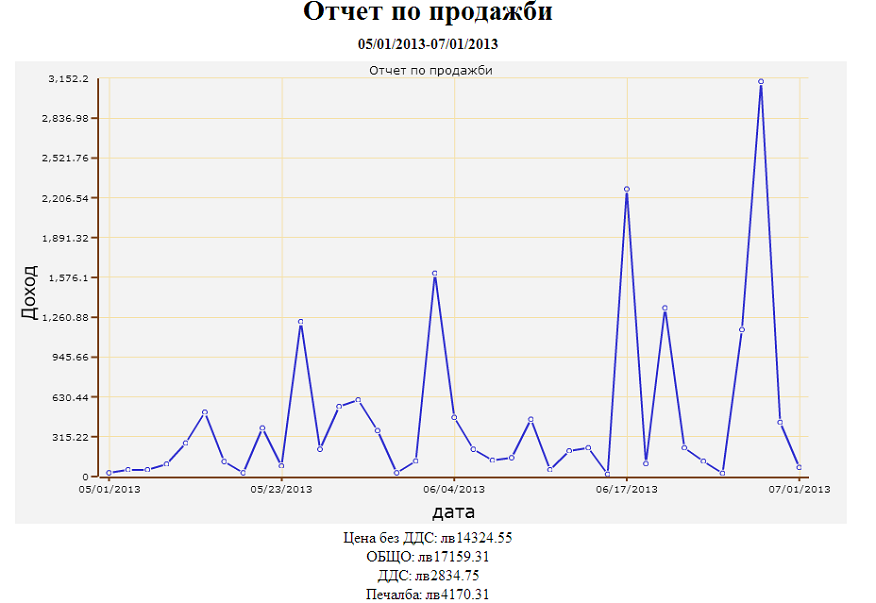
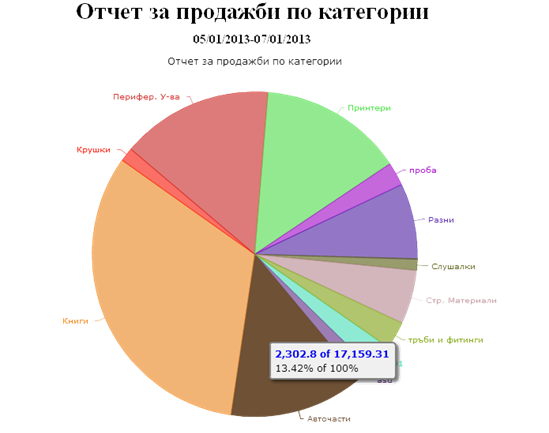
Изготвяне на Проформа или Оферта
Изготвянето на Проформа-Фактура и Оферта се извършва от модул ПРОДАЖБИ.
След маркиране (зареждане) на желаните артикули натискаме бутон „ЗАПАЗИ“:
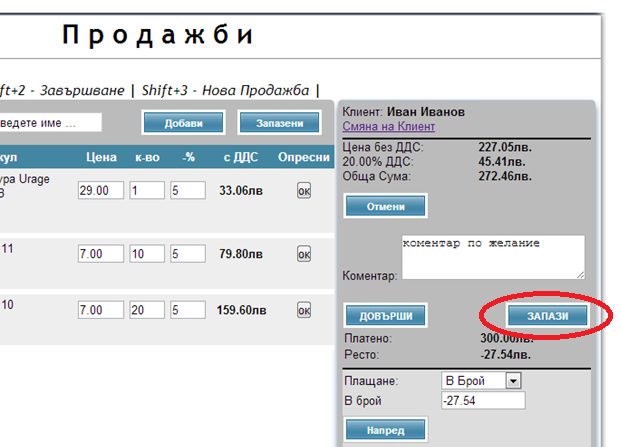
След натискане на бутон „ЗАПАЗИ“, артикулите ще се запазят и ще се покаже следният надпис:
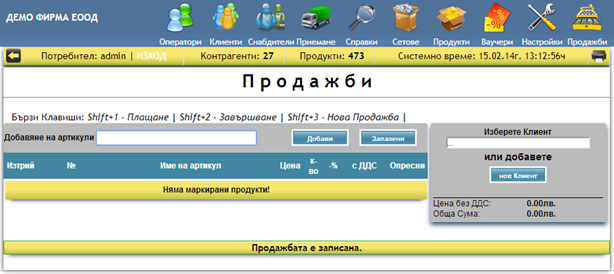
След натискане на бутон „ЗАПАЗЕНИ“, ще се отвори приметна таблица:
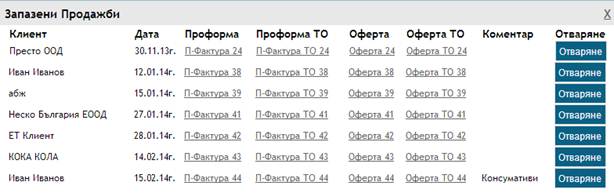
Складовата програма разрешава издаване на Проформа-Фактура в 2 варианта.
С Търговска Отстъпка и Без Отстъпка.
Ако искате да направите продажба с отстъпка, използвайте шаблона за Търговска Отстъпка.

Издаване на Фактура и документи
Изготвянето на Фактура и други документи се извършва от модул ПРОДАЖБИ.
След маркиране (зареждане) на желаните артикули натискаме бутон „ДОВЪРШИ“:
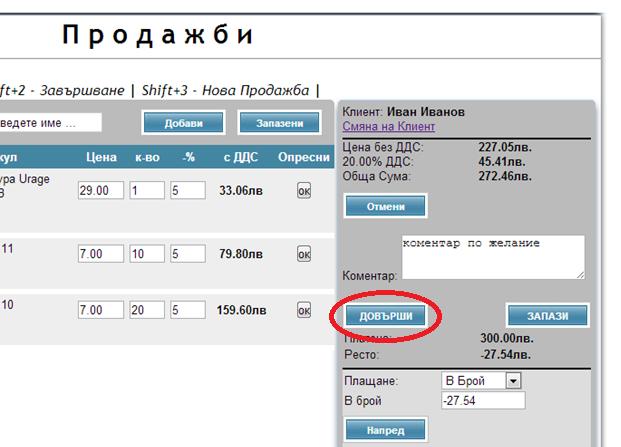
След натискане на бутон „ДОВЪРШИ“ ще се отвори Стокова Разписка:

След отваряне на Стоковата разписка се натиска бутон „F“ от клавиатурата.
Ще се отвори страница, от която се издават фактури и други документи:
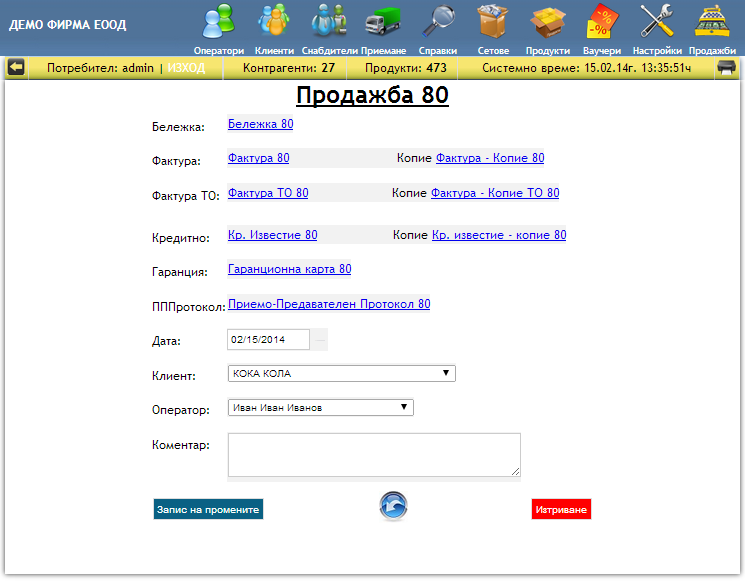
| Натискайки върху „Фактура 80“ ще се създаде фактура от продажба 80 | Натискайки върху „Фактура ТО 80“ ще се създаде фактура от продажба 80 с Търговска Отстъпка |
 | 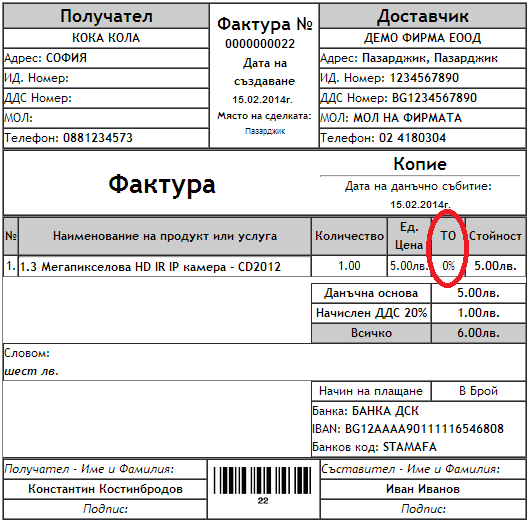 |
